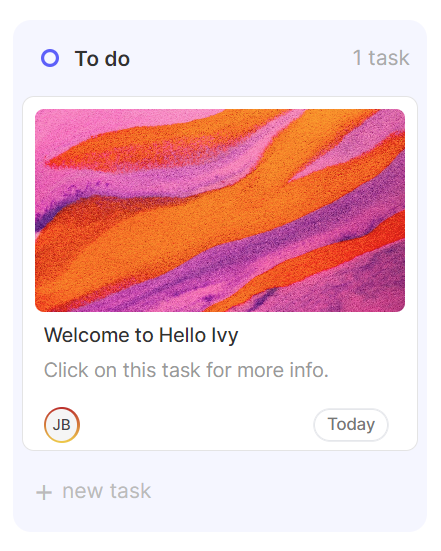Task management
Task attributes
Task attributes
Tasks have a pre-defined set of properties that can be allocated to them.
The attributes are:
Priority
Assignee
Label
Start & Due date
Subtasks
Cover image
All these attributes can be allocated to a task by clicking on the task. In the task you'll find all of the above attributes and you can assign/change them.
Priority
You can assign a priority to any task to indicate how urgent the task is compared to others. Once a priority is assigned to a task, you can also filter, sort and group tasks by this attribute. You can add the following four priority states to a task: low priority, medium priority, high priority and urgent.
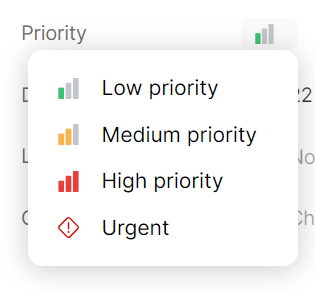
Assignee
You can assign teammates or yourself to any task to indicate who's responsible or working on the task. Once you assign somebody, they will be notified via a notification message. You can assign multiple people to a task. After assigning a task you will be able to filter, sort and group tasks by this assignee.
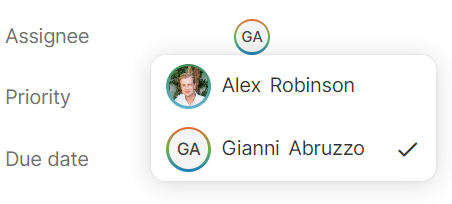
Labels
You can add one or multiple labels to a task, labels are similar to tags and help to identify or categorize a task. Once a label is added to a task you can filter, sort and group tasks by label.
Start and Due dates
You can select a start and end (due) date for each task to indicate how long the task takes and by when the task should be completed. You can either select only a due date or a date range.
When you select a date range the task will automatically show up in the timeline view.
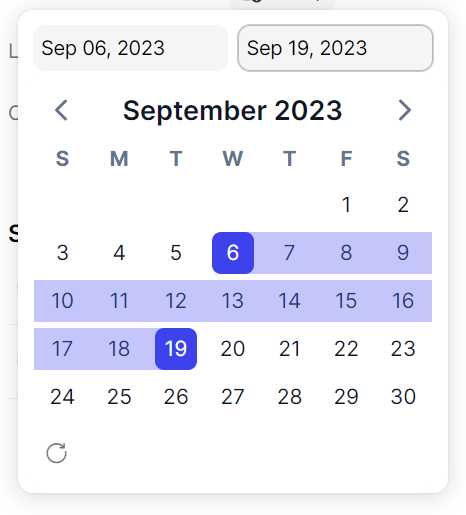
Subtasks
You can create subtasks that are part of a main or parent task. This helps you break down a large task into smaller, manageable ones. To add subtasks, simply open a task and click '+ new subtask'. Adding a subtask is very similar to adding a regular task: it requires a title, and you can also add attributes such as assignee, priority, and due date.
Cover image
You can add a cover image to a task (card). You can choose to display the image on both the task card and the task page, or on just one of them.
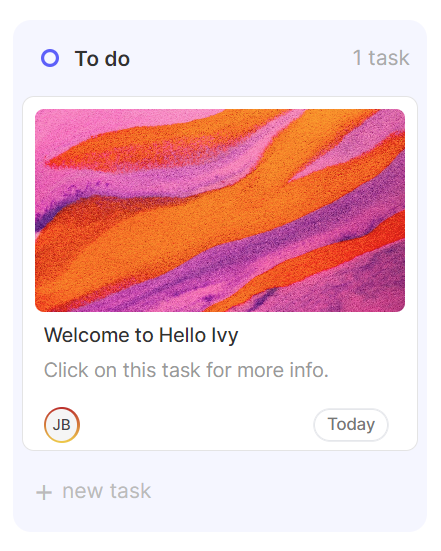
Task attributes
Tasks have a pre-defined set of properties that can be allocated to them.
The attributes are:
Priority
Assignee
Label
Start & Due date
Subtasks
Cover image
All these attributes can be allocated to a task by clicking on the task. In the task you'll find all of the above attributes and you can assign/change them.
Priority
You can assign a priority to any task to indicate how urgent the task is compared to others. Once a priority is assigned to a task, you can also filter, sort and group tasks by this attribute. You can add the following four priority states to a task: low priority, medium priority, high priority and urgent.
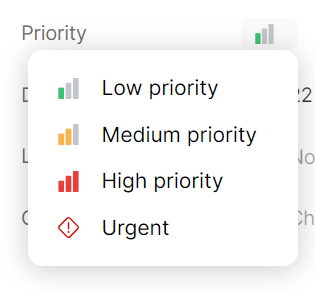
Assignee
You can assign teammates or yourself to any task to indicate who's responsible or working on the task. Once you assign somebody, they will be notified via a notification message. You can assign multiple people to a task. After assigning a task you will be able to filter, sort and group tasks by this assignee.
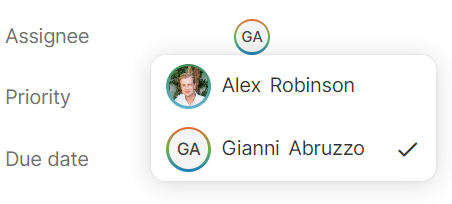
Labels
You can add one or multiple labels to a task, labels are similar to tags and help to identify or categorize a task. Once a label is added to a task you can filter, sort and group tasks by label.
Start and Due dates
You can select a start and end (due) date for each task to indicate how long the task takes and by when the task should be completed. You can either select only a due date or a date range.
When you select a date range the task will automatically show up in the timeline view.
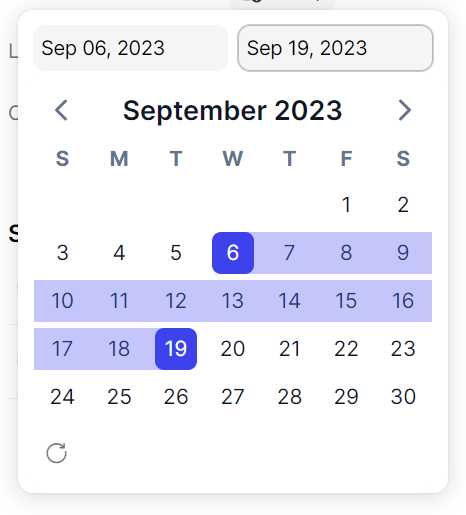
Subtasks
You can create subtasks that are part of a main or parent task. This helps you break down a large task into smaller, manageable ones. To add subtasks, simply open a task and click '+ new subtask'. Adding a subtask is very similar to adding a regular task: it requires a title, and you can also add attributes such as assignee, priority, and due date.
Cover image
You can add a cover image to a task (card). You can choose to display the image on both the task card and the task page, or on just one of them.
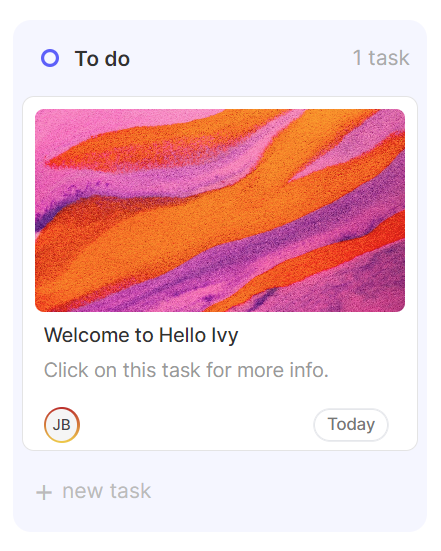
Task attributes
Tasks have a pre-defined set of properties that can be allocated to them.
The attributes are:
Priority
Assignee
Label
Start & Due date
Subtasks
Cover image
All these attributes can be allocated to a task by clicking on the task. In the task you'll find all of the above attributes and you can assign/change them.
Priority
You can assign a priority to any task to indicate how urgent the task is compared to others. Once a priority is assigned to a task, you can also filter, sort and group tasks by this attribute. You can add the following four priority states to a task: low priority, medium priority, high priority and urgent.
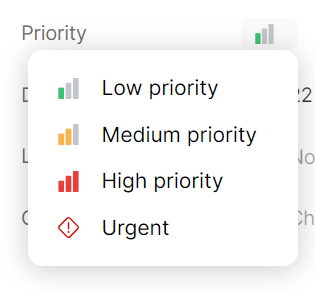
Assignee
You can assign teammates or yourself to any task to indicate who's responsible or working on the task. Once you assign somebody, they will be notified via a notification message. You can assign multiple people to a task. After assigning a task you will be able to filter, sort and group tasks by this assignee.
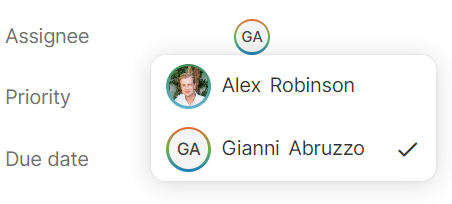
Labels
You can add one or multiple labels to a task, labels are similar to tags and help to identify or categorize a task. Once a label is added to a task you can filter, sort and group tasks by label.
Start and Due dates
You can select a start and end (due) date for each task to indicate how long the task takes and by when the task should be completed. You can either select only a due date or a date range.
When you select a date range the task will automatically show up in the timeline view.
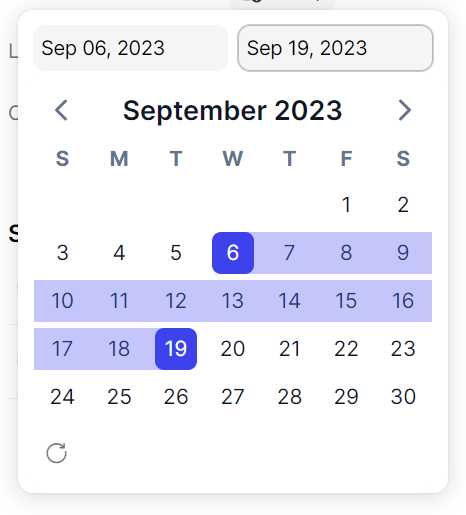
Subtasks
You can create subtasks that are part of a main or parent task. This helps you break down a large task into smaller, manageable ones. To add subtasks, simply open a task and click '+ new subtask'. Adding a subtask is very similar to adding a regular task: it requires a title, and you can also add attributes such as assignee, priority, and due date.
Cover image
You can add a cover image to a task (card). You can choose to display the image on both the task card and the task page, or on just one of them.